-
 Threat Research
Threat ResearchOct 30, 2025
The Silent Attackers: Exploiting VPC Endpoints to Expose AWS Accounts of S3 Buckets Without a Trace
Learn how a CloudTrail flaw revealed IDs via VPC endpoints and how to protect your cloud.

Maya Parizer
5 min read
-
 Varonis Products
Varonis ProductsOct 30, 2025
What's New in Varonis: October 2025
Discover Varonis' latest features, including AI Identity Protection for Salesforce Agentforce and enhanced support for Google Workspace.
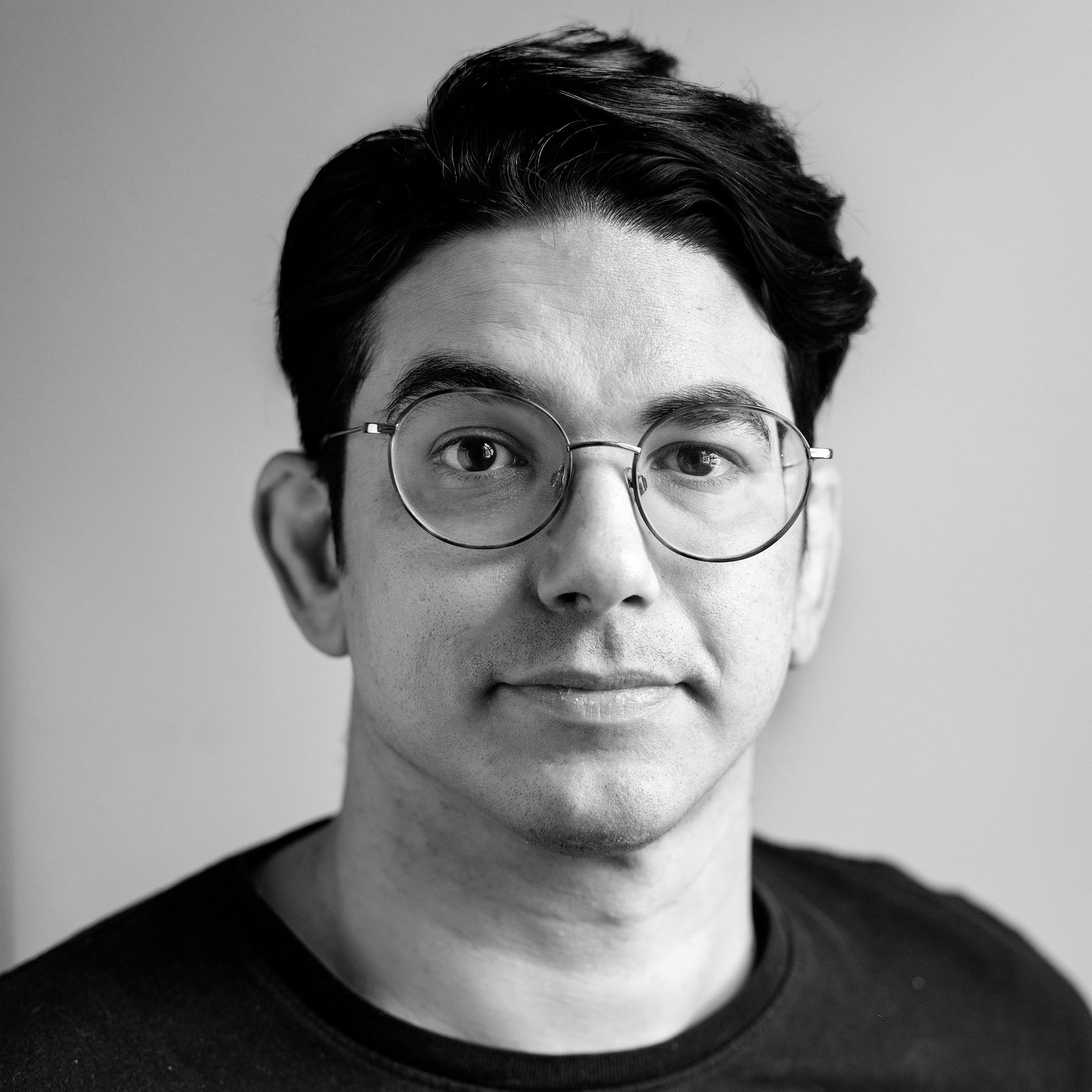
Nolan Necoechea
1 min read
-
 Threat Research
Threat ResearchOct 28, 2025
Meet Atroposia: The Stealthy Feature-Packed RAT
Atroposia is a stealthy RAT with HRDP, credential theft, DNS hijacking & fileless exfiltration — aka cybercrime made easy for low-skill attackers.

Daniel Kelley
5 min read
-
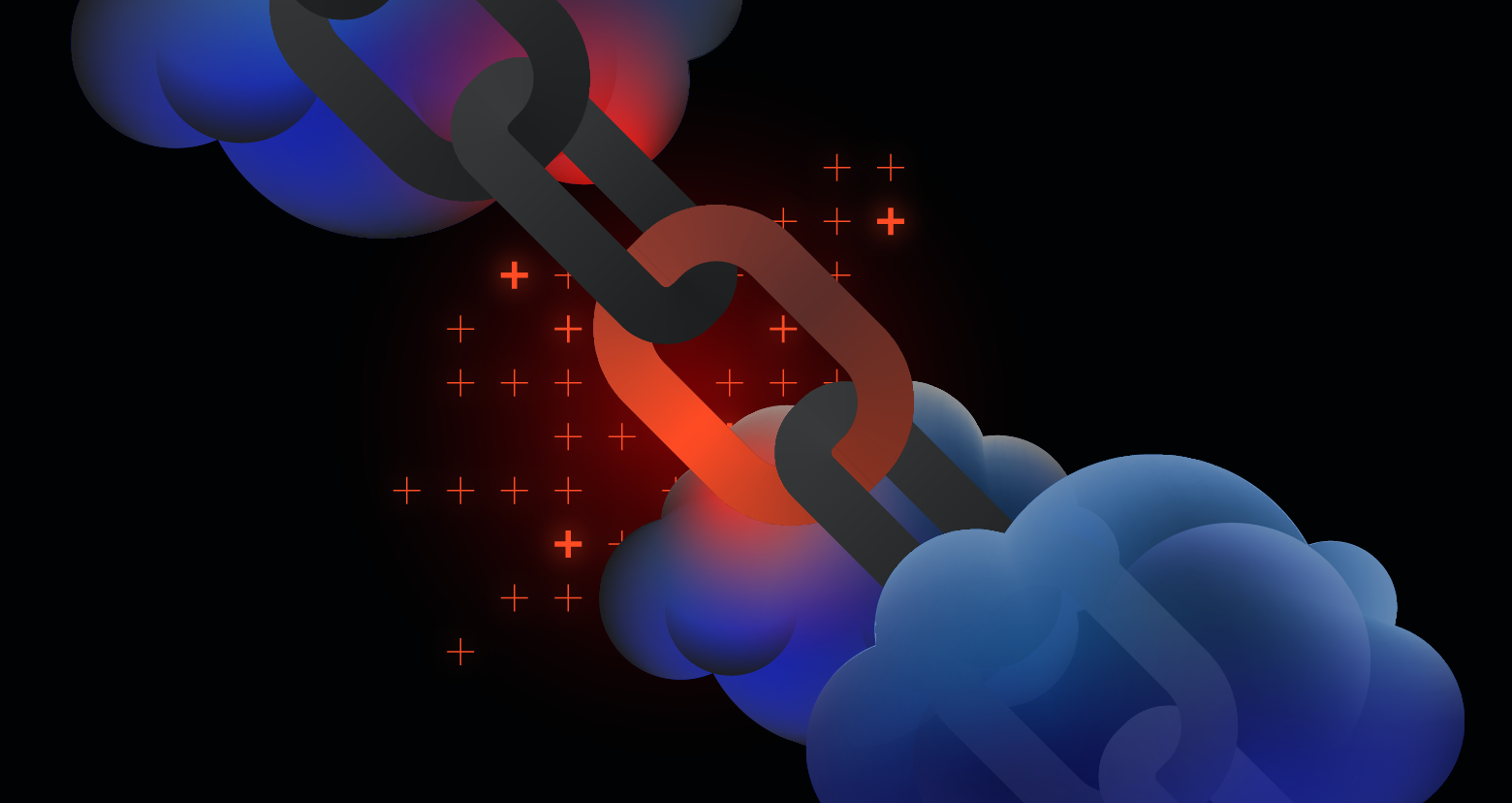 Email Security
Email SecurityOct 24, 2025
Trusted Vendors, Twisted Links: The Dark Side of URL Rewriting
Discover how attackers use advanced URL rewriting tricks to bypass traditional blocklists and how organizations can stay ahead of evolving threats.

Stephen Kowski
3 min read
-
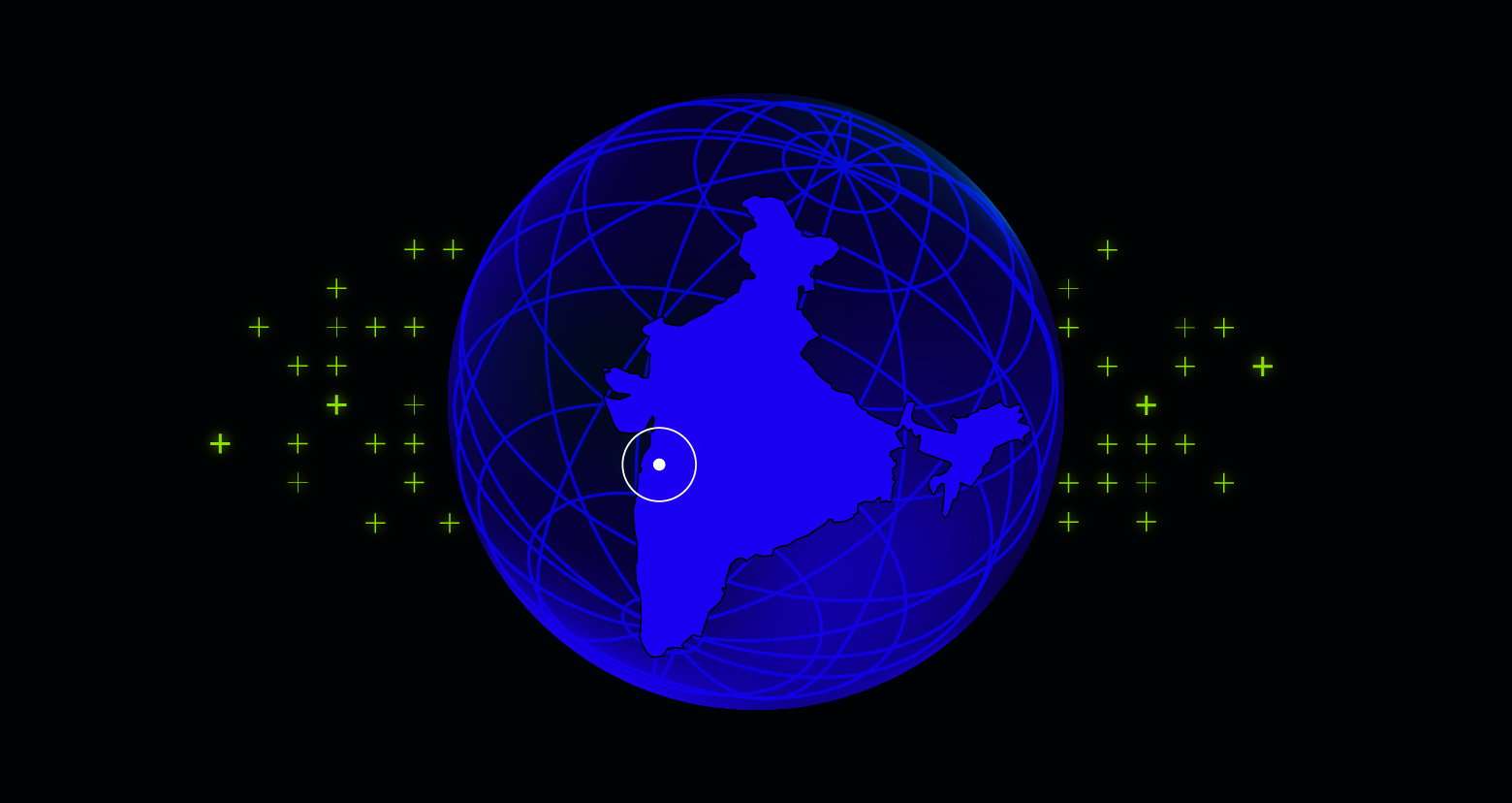 Privacy & Compliance
Privacy & ComplianceOct 23, 2025
What India’s Digital Personal Data Protection Act Means for Security
Learn how India’s Digital Personal Data Protection (DPDP) Act is shifting global data privacy and gain insights on reducing risk and ensuring compliance.
-1.png)
Lexi Croisdale
2 min read
-
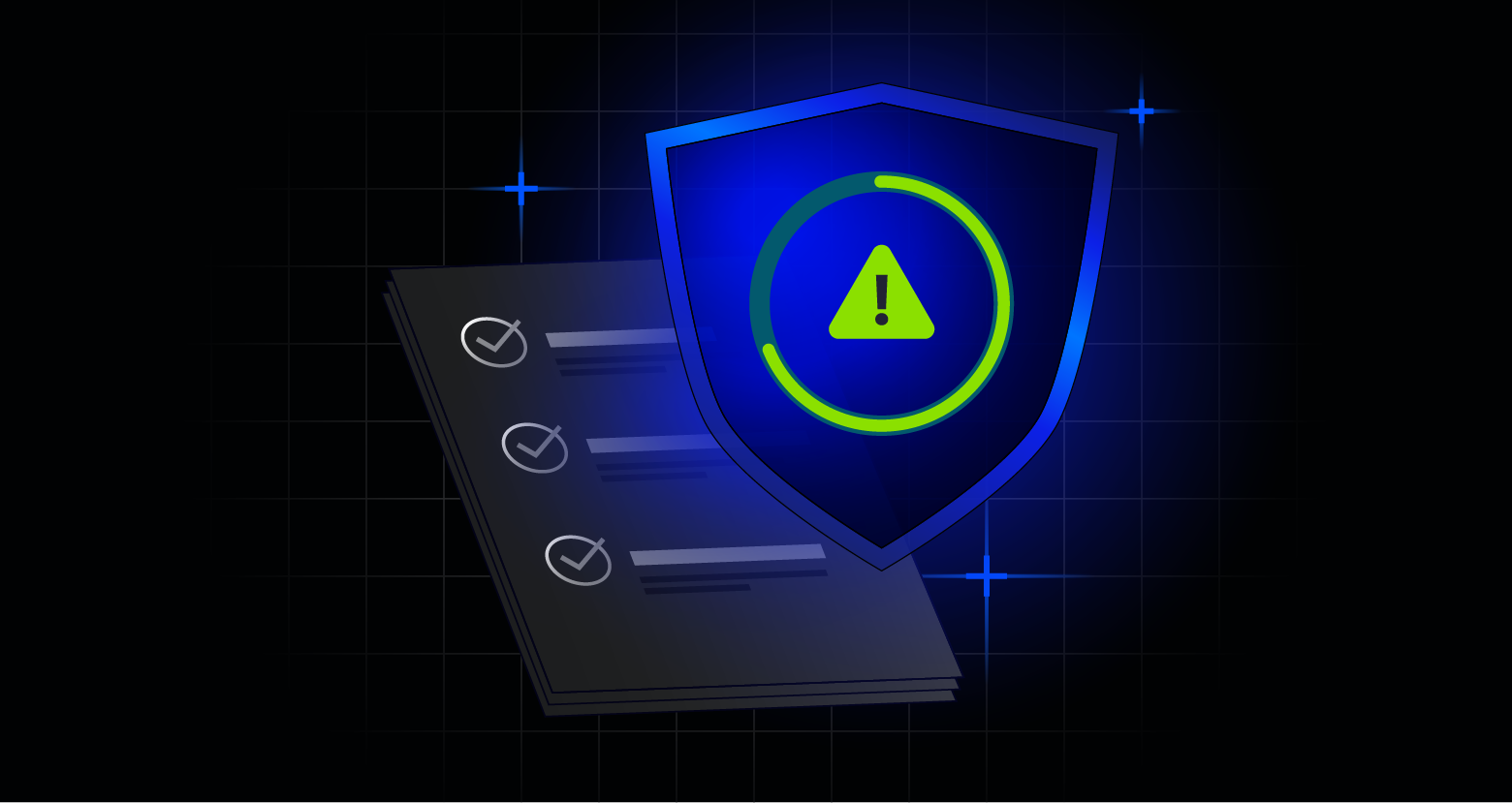 Federal
FederalOct 22, 2025
Why Compliance Does Not Equate to Security: A Data-Centric Perspective
Regulatory compliance alone isn’t enough to ensure true data security. Explore the critical gaps between compliance and proactive protection.

AJ Forysiak
3 min read
-
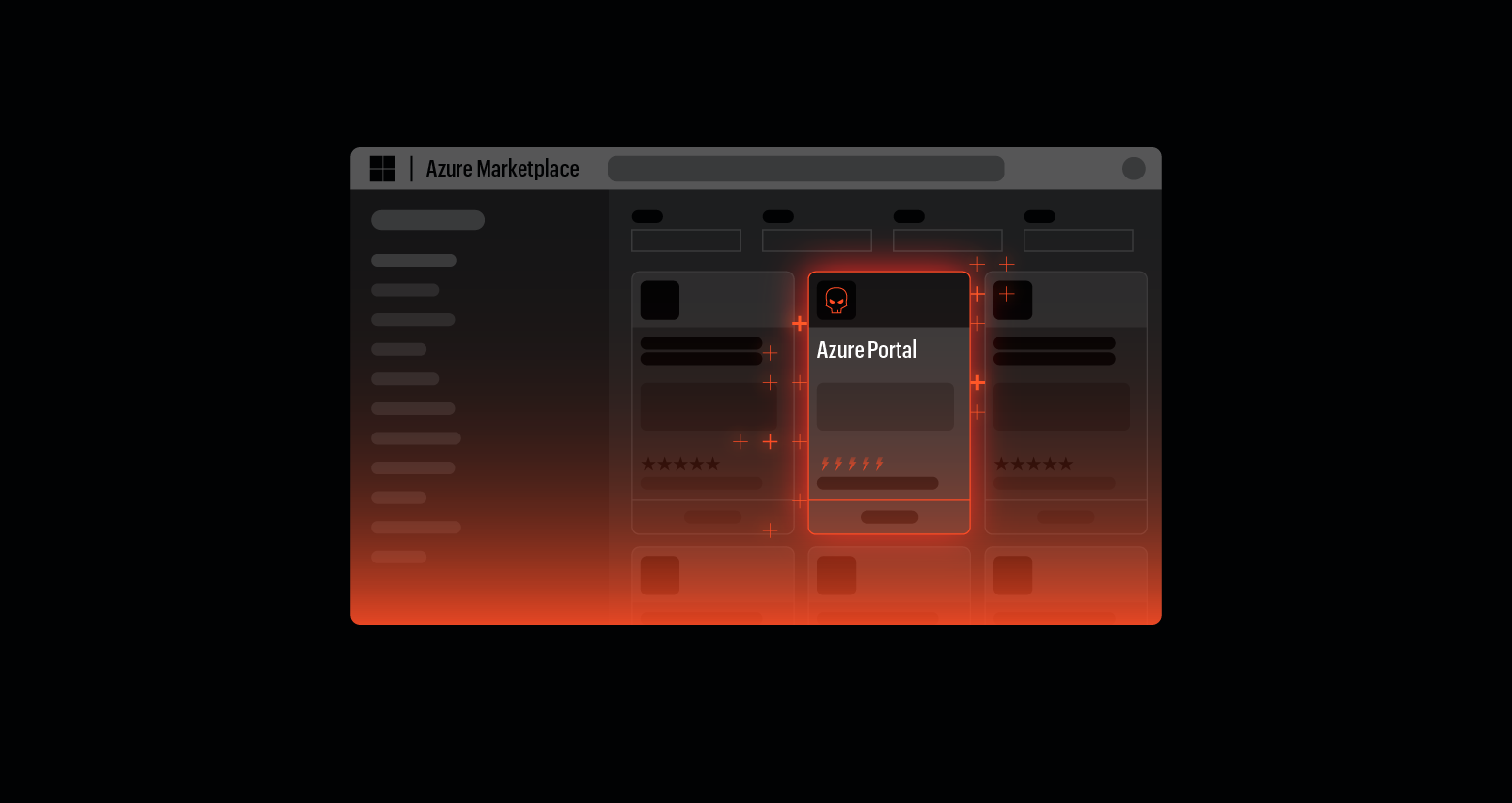 Azure Cloud Security Threat Research
Azure Cloud Security Threat ResearchOct 21, 2025
Azure App-Mirage: Bypassing Application Impersonation Safeguard
Varonis Threat Labs discovered a loophole allowing attackers to impersonate Microsoft applications by creating malicious apps with deceptive names.
.png)
Tomer Basin
5 min read
-
 AI Security Email Security
AI Security Email SecurityOct 21, 2025
AI-Powered Phishing Is Outpacing Traditional Defenses — Here’s How to Keep Up
AI-powered phishing is outsmarting email security. Discover a multilayered defense from Gartner and how Varonis Interceptor protects your inbox.
-1.png)
Lexi Croisdale
4 min read
-
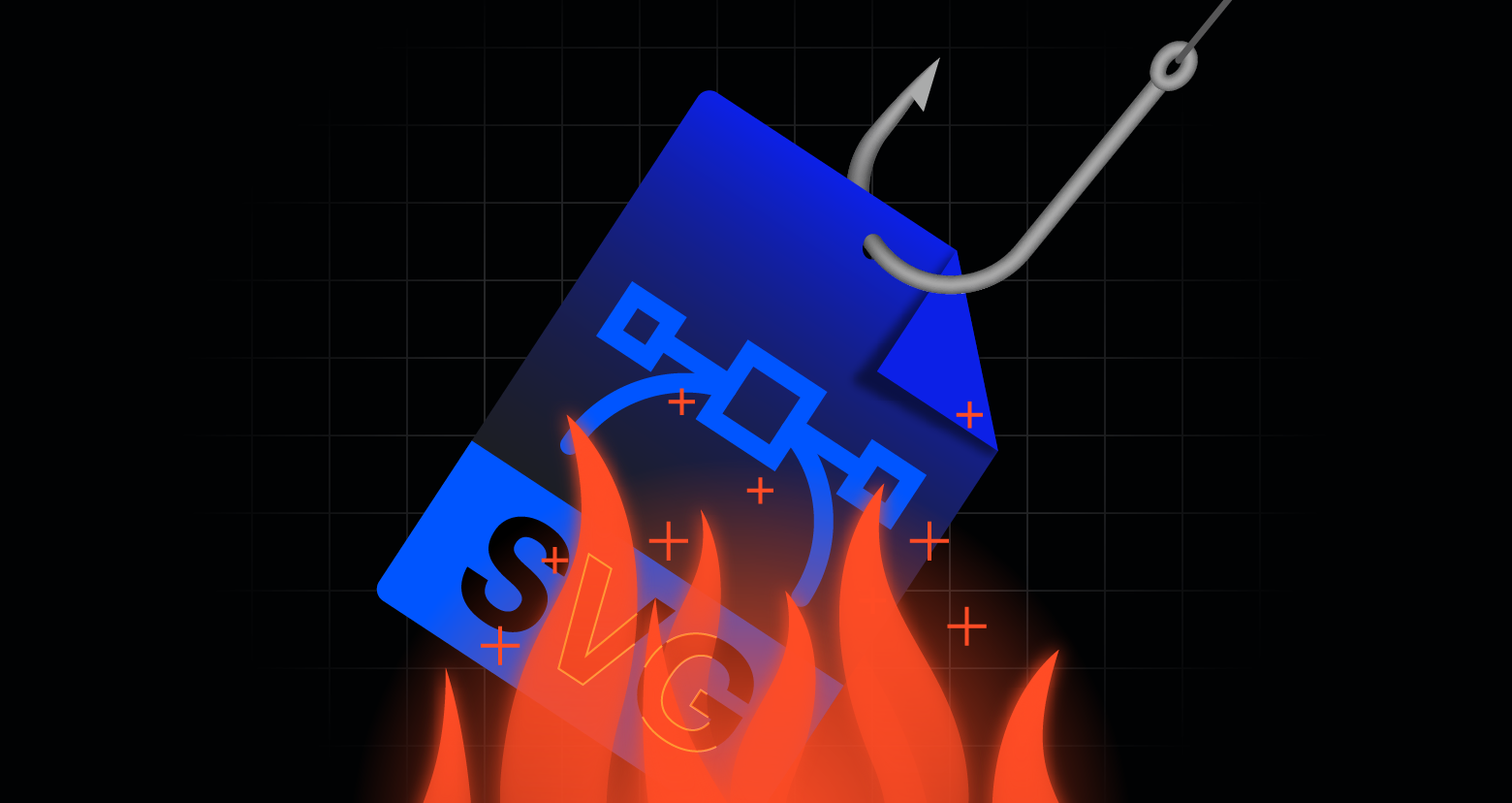 Email Security
Email SecurityOct 16, 2025
Inbox Infiltration: The File Type You’re Overlooking
Discover how attackers use SVG files to hide malicious JavaScript in images, and learn how to defend against these evolving phishing threats.

Stephen Kowski
3 min read
-
 AI Security Identity Salesforce Varonis Products
AI Security Identity Salesforce Varonis ProductsOct 14, 2025
Varonis Introduces AI Identity Protection for Salesforce Agentforce
Discover how Varonis AI Identity Protection secures Salesforce data from over-permissioned AI agents, enabling safe deployment and innovation.

Eugene Feldman
2 min read
-
 Data Security
Data SecurityOct 13, 2025
What is Database Activity Monitoring? DAM Explained
A critical component of any organization's security strategy, Database Activity Monitoring tools are used by organizations to fulfill compliance criteria and protect sensitive data.

Daniel Miller
6 min read
-
 Threat Research
Threat ResearchOct 09, 2025
From CPU Spikes to Defense: How Varonis Prevented a Ransomware Disaster
Discover how Varonis' advanced threat response ensured zero downtime and complete remediation when stopping a ransomware attack.

Joseph Avanzato
5 min read
SECURITY STACK NEWSLETTER
Ready to see the #1 Data Security Platform in action?
Ready to see the #1 Data Security Platform in action?
“I was amazed by how quickly Varonis was able to classify data and uncover potential data exposures during the free assessment. It was truly eye-opening.”
Michael Smith, CISO, HKS
"What I like about Varonis is that they come from a data-centric place. Other products protect the infrastructure, but they do nothing to protect your most precious commodity — your data."
Deborah Haworth, Director of Information Security, Penguin Random House
“Varonis’ support is unprecedented, and their team continues to evolve and improve their products to align with the rapid pace of industry evolution.”
Al Faella, CTO, Prospect Capital