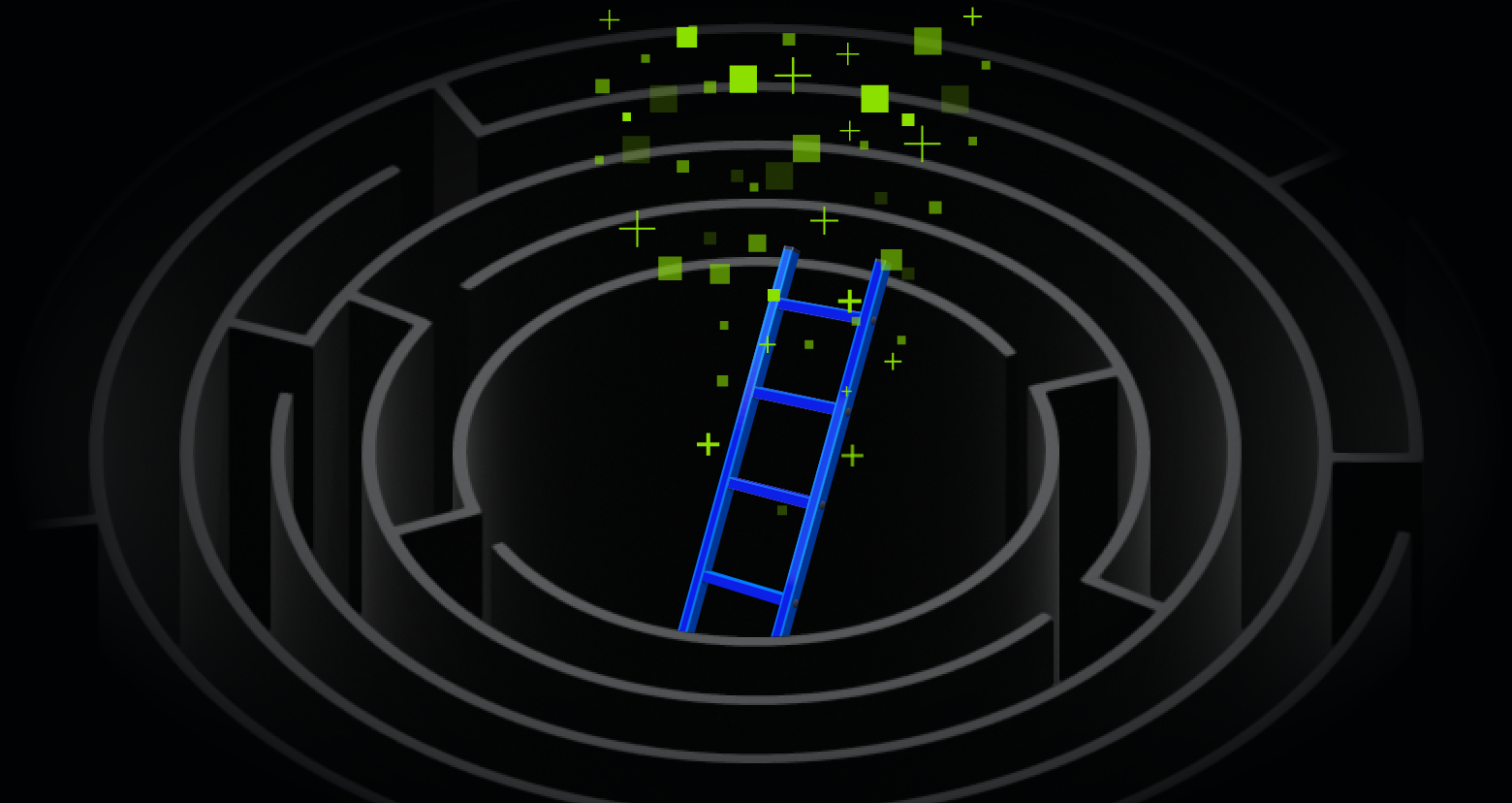Back in the day, booting the then-cutting-edge IBM 8086 from the floppy brought you to a green text screen with a cursor blinking at the familiar C:\> prompt. Hacking boot.ini and config.sys to get my games to run was my first introduction to programming.
Eventually that C:\> got replaced with a pretty GUI and boot from hard disk. That command prompt (CMD) still lived on for decades. Only recently did CMD get an upgrade, or replacement, with PowerShell, the shell application Microsoft introduced with Windows 7.
Get the Free Pentesting Active
Directory Environments e-book
CMD served us well for a good long time, but PowerShell is like going straight from steam engines to autonomous battery powered cars.
Windows Command Prompt
Windows Command Prompt – also known as CMD – is the original shell for the Microsoft DOS operating system. CMD was the default shell until Windows 10 build 14791 when Microsoft made PowerShell the default option. CMD is one of the last remnants of the original MS-DOS operating system that Microsoft replaced
Windows PowerShell
Windows PowerShell is the new Microsoft shell that combines the old CMD functionality with a new scripting/cmdlet instruction set with built-in system administration functionality. PowerShell cmdlets allow users and administrators to automate complicated tasks with reusable scripts. System administrators save significant time by automating administration tasks with PowerShell.
PowerShell vs. CMD
PowerShell vs. CMD is like comparing apples to kumquats. They are completely different, despite the illusion that the ‘dir’ command works the same way in both interfaces.
PowerShell uses cmdlets, which are self-contained programming objects that expose the underlying administration options inside of Windows. Before PowerShell, sysadmins navigated the GUI to find these options, and there was no way to reuse the workflow of clicking through the menus to change options on a large scale.
PowerShell uses pipes to chain together cmdlets and share input/output data the same way as other shells, like bash in linux. Pipes allow users to create complex scripts that pass parameters and data from one cmdlet to another. Users can create reusable scripts to automate or make mass changes with variable data – a list of servers, for example.
One of the (many) neat functions of PowerShell is the ability to create aliases for different cmdlets. Aliases allow a user to configure their own names for different cmdlets or scripts, which makes it more straightforward for a user to switch back and forth between different shells: ‘ls’ is a linux bash command that displays directory objects, like the ‘dir’ command. In PowerShell, both ‘ls’ and ‘dir’ are an alias for the cmdlet ‘Get-ChildItem.’
When to Use PowerShell
For systems administrators and other IT functions, PowerShell is the way to go. There isn’t any command left in CMD that isn’t in PowerShell, and PowerShell includes cmdlets for any administration function you could need. Third-party software vendors are extending PowerShell with custom cmdlets, like the NetApp PowerShell Toolkit that manages Data ONTAP.
PowerShell knowledge can be a differentiator for employment or even a job requirement, so it’s a worthwhile skill to invest in.
To get started on your PowerShell journey, check out this tutorial for the basics – and learn how to automate Active Directory tasks with our free PowerShell course by Adam Bertram, a Microsoft PowerShell MVP (pro-tip: use the code ‘blog’).
What should I do now?
Below are three ways you can continue your journey to reduce data risk at your company:
Schedule a demo with us to see Varonis in action. We'll personalize the session to your org's data security needs and answer any questions.
See a sample of our Data Risk Assessment and learn the risks that could be lingering in your environment. Varonis' DRA is completely free and offers a clear path to automated remediation.
Follow us on LinkedIn, YouTube, and X (Twitter) for bite-sized insights on all things data security, including DSPM, threat detection, AI security, and more.

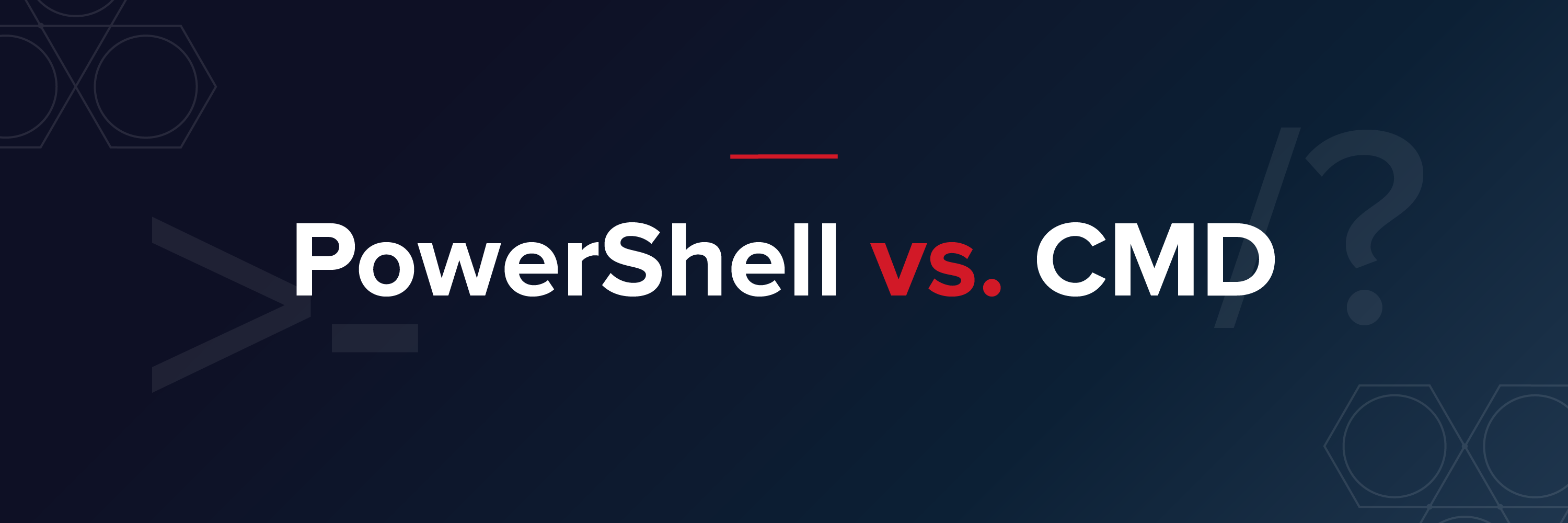
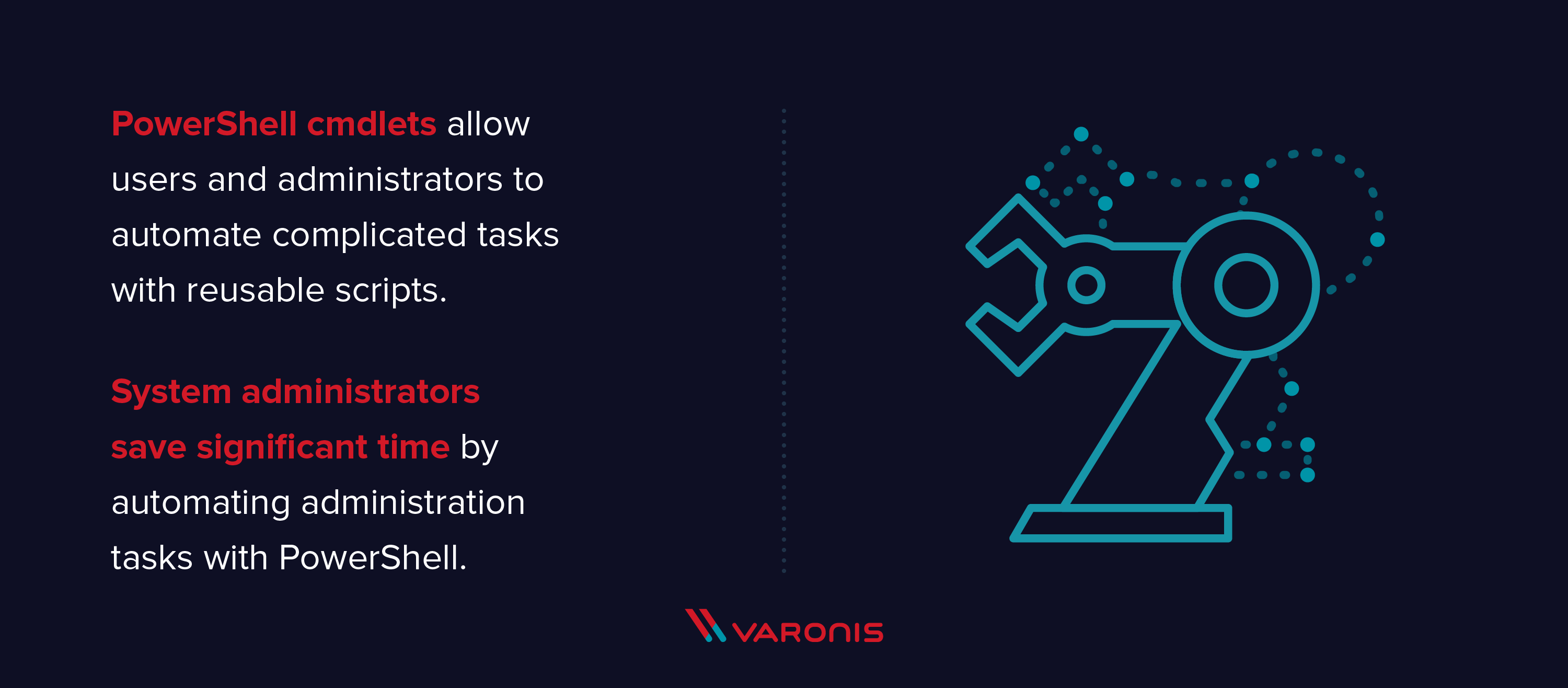

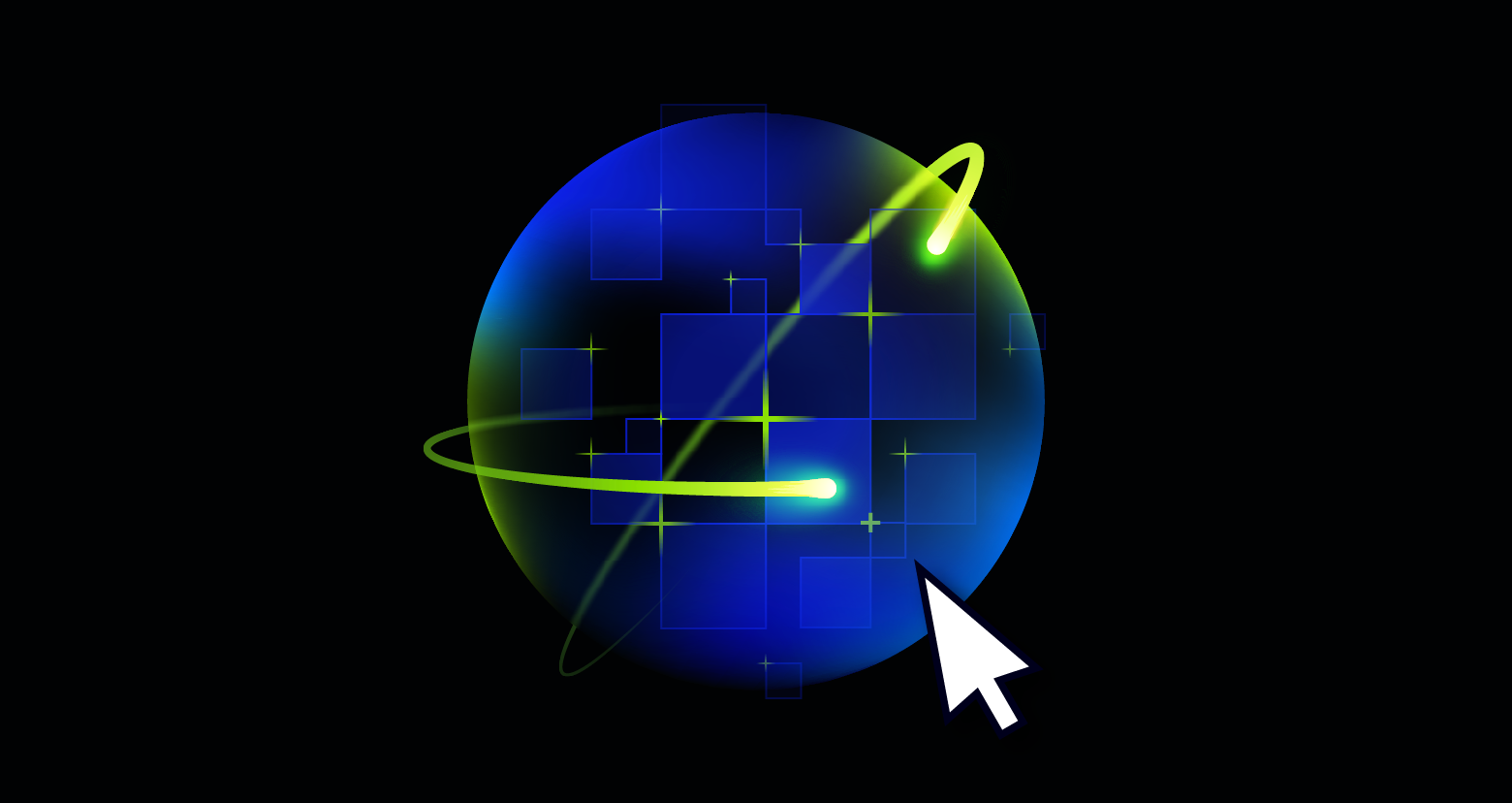
-1.png)