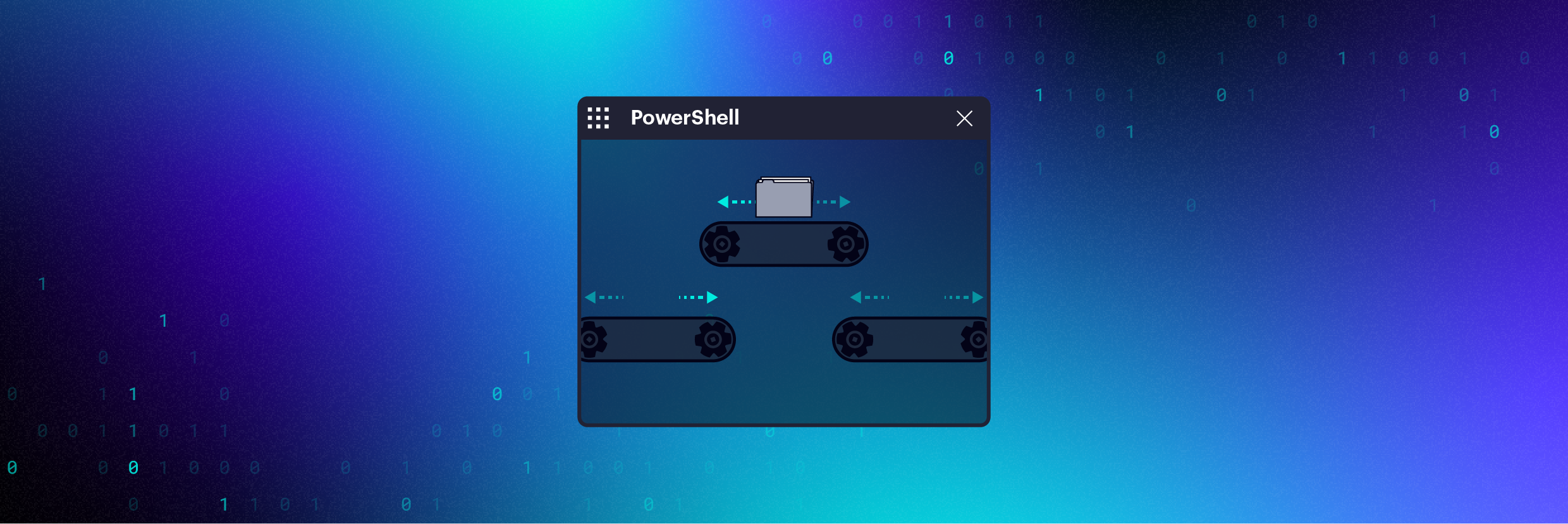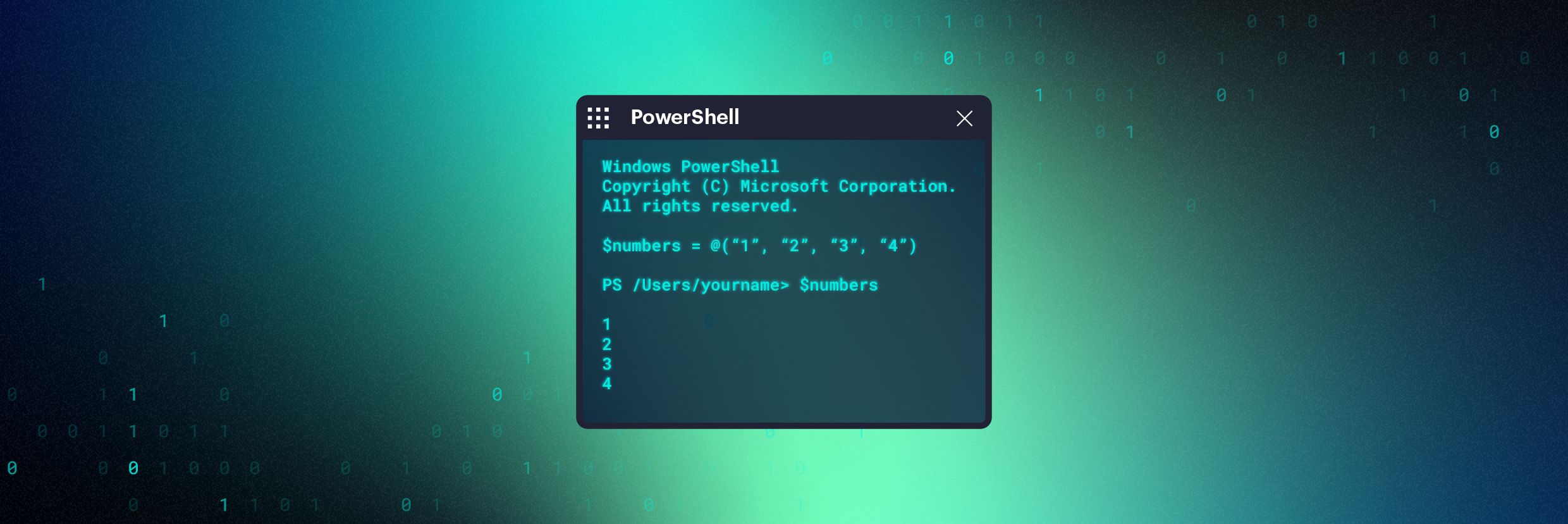Cansou de gerenciar o Active Directory usando a interface gráfica? Talvez você tenha interesse no módulo Active Directory para PowerShell! Esse módulo permite gerenciar o Active Directory usando comandos no PowerShell. Aproveitando o módulo, é possível explorar as possibilidades de automatização de tarefas de gerenciamento, como criação e remoção de usuários.
Obtenha o curso em vídeo gratuito sobre PowerShell e Active Directory
Neste artigo, você vai aprender mais sobre o módulo Active Directory para PowerShell, instalando o módulo em diferentes sistemas operacionais Windows e importando o módulo para um console do PowerShell. Para acompanhar este tutorial, você precisará de:
- Um computador com Windows 10 Professional ou Enterprise
- Um computador com Windows Server 2008 ou posterior (este tutorial usa o Windows Server 2019 Enterprise)
- Windows PowerShell 5.1
O que é o módulo Active Directory para PowerShell?
O módulo Active Directory para PowerShell consolida um grupo de cmdlets usados para administrar o Active Directory on-premise. Você pode usar esses cmdlets para gerenciamento de domínio e para gerenciar usuários, grupos e objetos.
Precisa gerenciar o Azure Active Directory ou o Office 365? Confira o artigo de Jeff Brown How to Connect to Office 365 PowerShell (Azure AD Modules)!
Embora seja possível gerenciar o ambiente usando interfaces gráficas (como Active Directory Users and Computers), o PowerShell oferece a capacidade de fazer alterações em escala. Você emite comandos do PowerShell que podem percorrer uma lista de usuários para modificar um atributo muito mais rápido do que a interface gráfica.
O módulo Active Directory para PowerShell é instalado automaticamente em controladores de domínio em seu ambiente. No entanto, se você quiser gerenciar seu ambiente do Active Directory remotamente, será necessário instalar o módulo em seu sistema. As seções a seguir descrevem diferentes maneiras de instalar módulos com base em seu sistema operacional.
Como instalar o módulo Active Directory para PowerShell
A instalação do módulo no PowerShell não é padronizada nos diferentes sistemas operacionais Windows da Microsoft. Leia as seções a seguir e encontre o método que funcione melhor para a sua situação.
Instalação no Windows 10
O procedimento para instalar o módulo Active Directory para PowerShell depende da versão do Windows 10. Para saber a versão do Windows 10 que você está usando:
- Clique no botão Iniciar e digite “configurações” no campo de busca. Selecione Configurações nos resultados da busca.
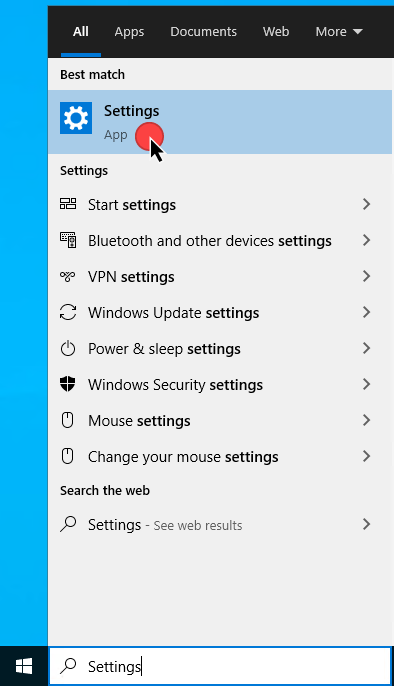
- No aplicativo Configurações, selecione Sistema.
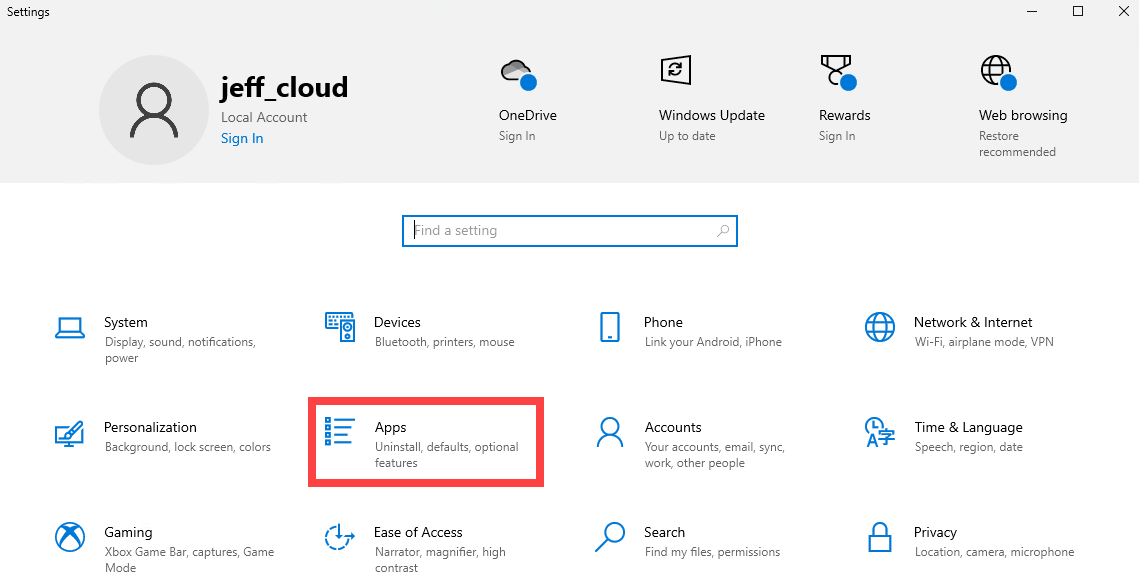
- Em Sistema, selecione Sobre. À direita, procure a seção de Especificações do Windows e veja a Versão atual.
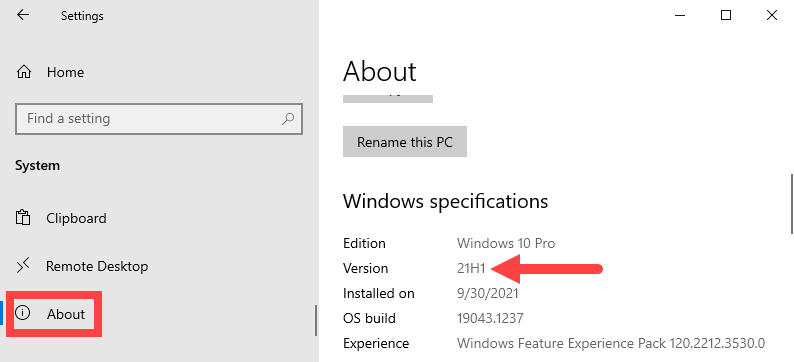
Para ver uma lista completa das versões e datas de lançamento do Windows 10, confira este artigo da Microsoft:
Microsoft Docs | Informações sobre versões do Windows 10
Instalação no Windows 10 antes da versão 1809
Antes da versão 1809 do Windows 10, a Microsoft disponibilizou o módulo Active Directory para PowerShell por meio das Ferramentas de Administração de Servidor Remoto no Windows 10. Essa instalação de software inclui o módulo e vários outros recursos de gerenciamento remoto.
- No sistema Windows 10, abra um navegador da web e acesse esse endereço para baixar as ferramentas RSAT para Windows 10: https://www.microsoft.com/pt-br/download/details.aspx?id=45520.
- Selecione seu idioma e clique em Baixar. Na página de lista de arquivos, selecione o x86 para sistemas de 32 bits ou x64 para sistemas de 64 bits do instalador WS_1803. Clique em Next.
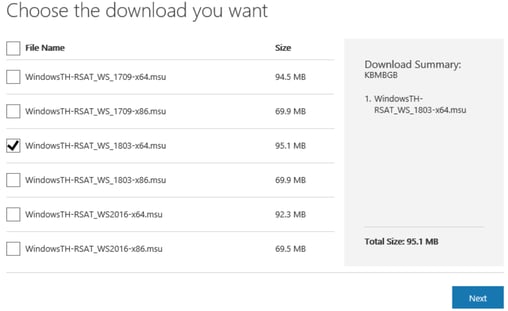
- Salve o instalador em um local no sistema onde você possa encontrá-lo mais tarde. Quando terminar, vá para esse local e abra o instalador.
- O instalador verifica se a atualização é válida para o seu sistema e pergunta se você quer instalar a atualização. Clique em Sim.
- Na janela de atualização, revise os termos da licença e clique em Aceito. Monitore a instalação e, após a conclusão, clique em Reiniciar agora.
- Depois que o sistema for reiniciado, clique no botão Iniciar e digite “painel de controle” no campo de busca. Selecione o aplicativo Painel de controle nos resultados da busca.
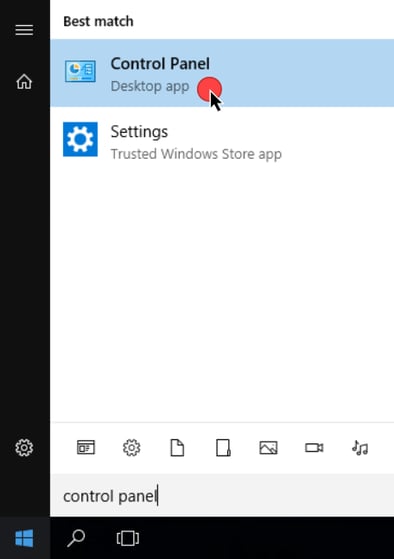
- No Painel de Controle, clique em Programas e, em seguida, em Programas e Recursos. Dependendo das configurações de visualização, a seção Programas e Recursos pode já estar exibida.
- Em Programas e Recursos, selecione Ativar ou desativar recursos do Windows.
- Na janela Recursos do Windows, vá até Ferramentas de Administração de Servidor Remoto > Ferramentas de Administração de Funções > Ferramentas do AD DS e AD LDS.
- Se o módulo Active Directory para Windows PowerShell não tiver uma marca de seleção ao lado do nome, selecione a opção e clique em OK.
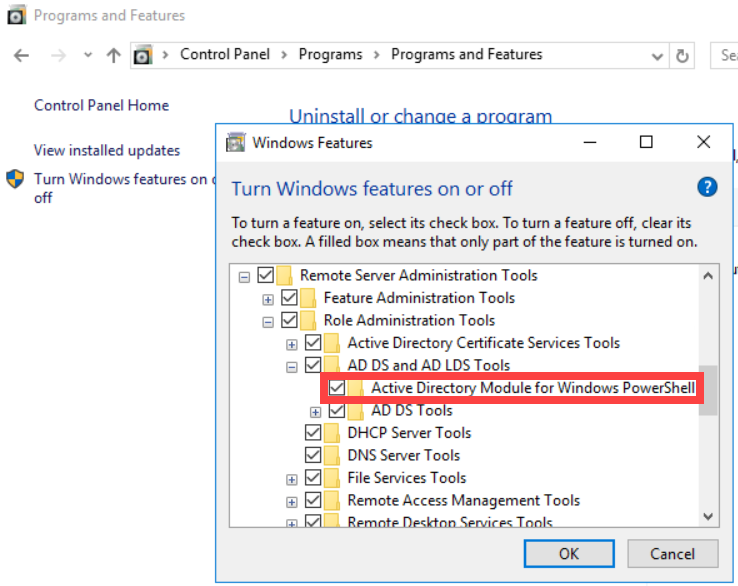
Instalação no Windows 10 versão 1809 e posterior
Em outubro de 2018, a Microsoft lançou a versão 1809 do Windows 10, que mudou a forma como o módulo Active Directory para PowerShell é instalado. As ferramentas RSAT para Windows 10 agora fazem parte do sistema operacional e são um recurso de instalação opcional. Existem dois métodos de instalação disponíveis para essas versões posteriores.
Método 1: Instalação pelo aplicativo Configurações
Para instalar as ferramentas RSAT usando o aplicativo Configurações:
- Clique no botão Iniciar e digite “configurações” no campo de busca. Selecione Configurações nos resultados da busca.
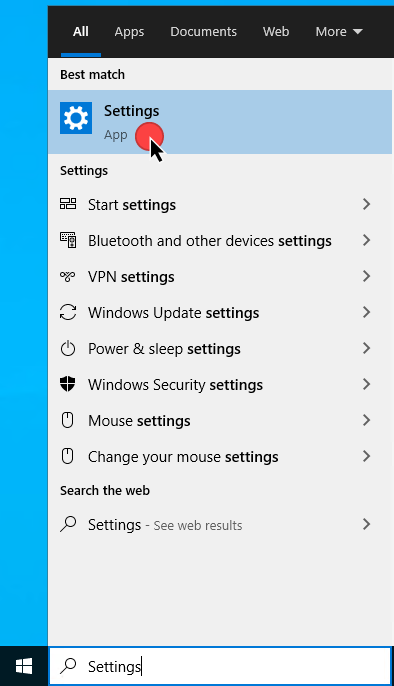
- No aplicativo Configurações, clique em Aplicativos.
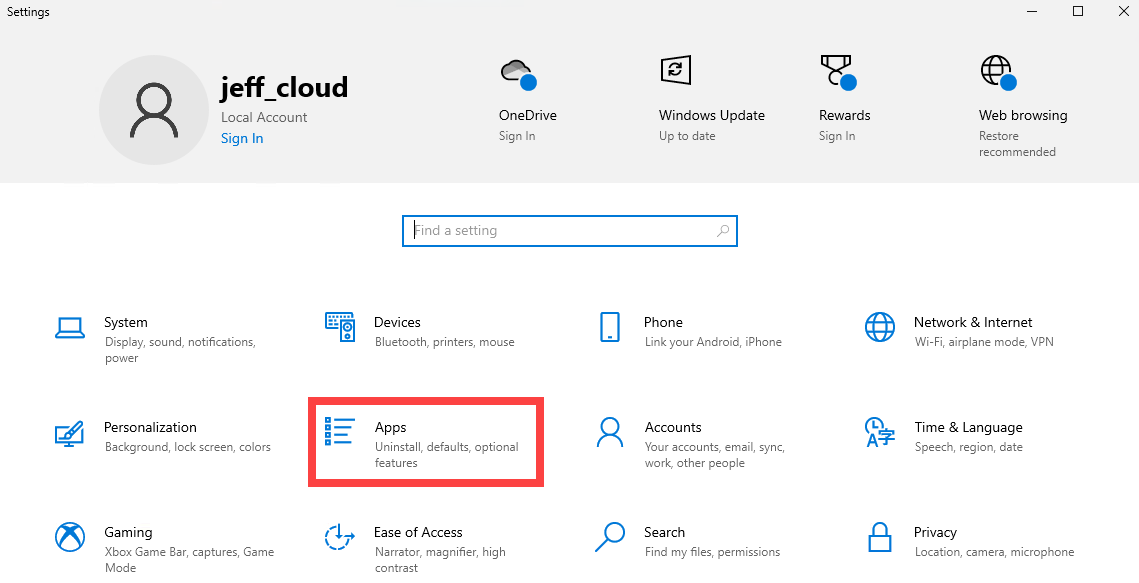
- Na janela Aplicativos, clique em Recursos opcionais.
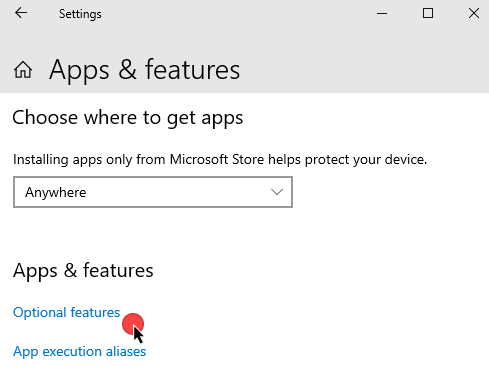
- Selecione + Adicionar um recurso e digite “Active Directory” na barra de busca. Selecione Ferramentas de Administração de Servidor Remoto: Active Directory Domain Services e Lightweight Directory Services Tools nos resultados e clique em Instalar.
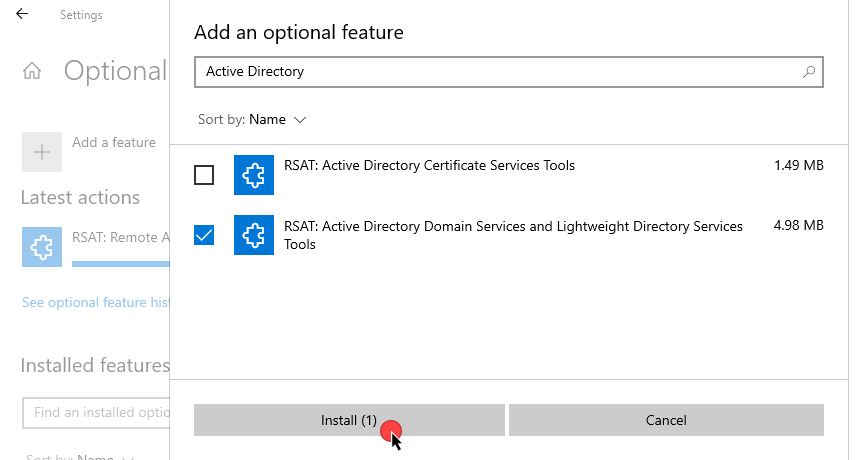
Método 2: Instalação pelo PowerShell
Você também pode habilitar o mesmo recurso do Método 1 usando o PowerShell.
- Clique no botão Iniciar e digite “powershell” no campo de busca. Selecione Windows PowerShell nos resultados da busca.
.png?width=403&name=start_powershell%20(1).png)
- No console do PowerShell, use o cmdlet Add-WindowsCapability para instalar as ferramentas RSAT do Active Directory. Especifique o parâmetro
-Name-Name (Rsat.ActiveDirectory.DS-LDS.Tools~~~~0.0.1.0) e o parâmetro-Online-Online para usar o Windows Update para instalar o recurso.Add-WindowsCapability -Name Rsat.ActiveDirectory.DS-LDS.Tools~~~~0.0.1.0 -Online
Instalação no Windows Server (várias versões)
Embora o Windows 10 tenha procedimentos de instalação diferentes com base na versão, o Windows Server manteve o mesmo método de instalação em várias versões. Este tutorial menciona o Windows Server 2019, mas os mesmos métodos são válidos para outras versões, como:
- Windows Server 2008 e 2008 R2
- Windows Server 2012 e 2012 R2
- Windows Server 2016
Método 1: Instalação via “Adicionar Funções e Recursos”
- Clique em Iniciar e depois em Gerenciador de Servidores no menu Iniciar.
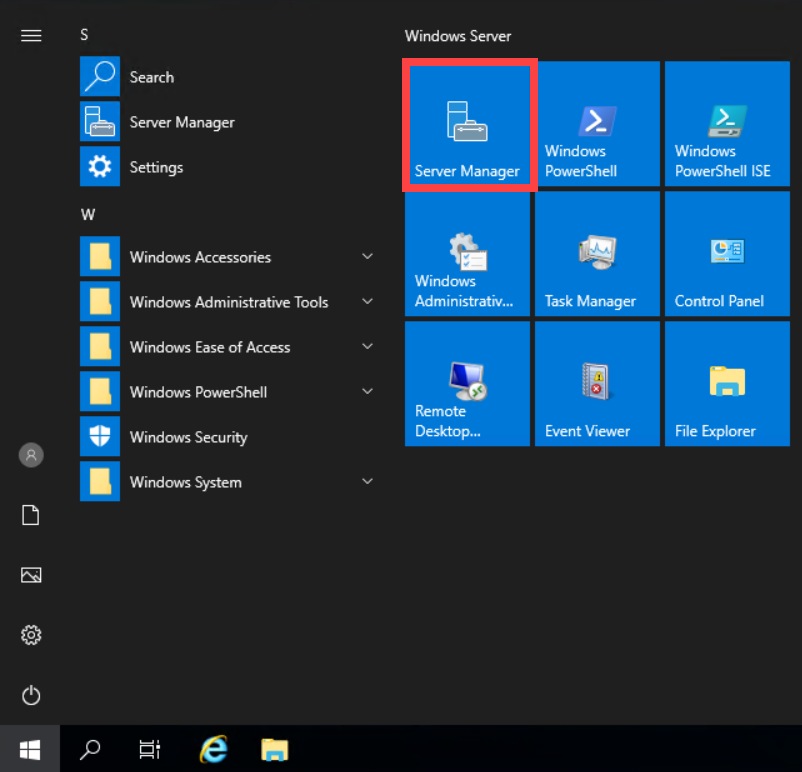
- No Gerenciador do Servidores, clique em Gerenciar no canto superior direito e, em seguida, clique em Adicionar Funções e Recursos.
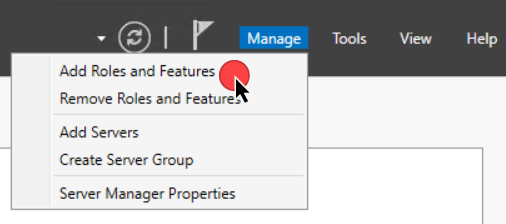
- No assistente Adicionar Funções e Recursos, clique em Avançar se a janela Antes de começar aparecer. Caso contrário, prossiga para a próxima etapa.
- Para o tipo de instalação, selecione a opção de instalação baseada em função ou recurso e clique em Avançar.
- Para a seleção do servidor, selecione a opção Selecionar um servidor no pool de servidores e, em seguida, selecione o nome do servidor nesse pool. Clique em Avançar.
- Na página Funções do Servidor, você não precisa fazer nenhuma alteração. Clique em Avançar.
- Na página Recursos, abra Ferramentas de Administração de Servidor Remoto > Ferramentas de Administração de Funções > Ferramentas do AD DS e AD LDS e selecione Módulo Active Directory para Windows Powershell. Depois de selecionado, clique em Avançar.
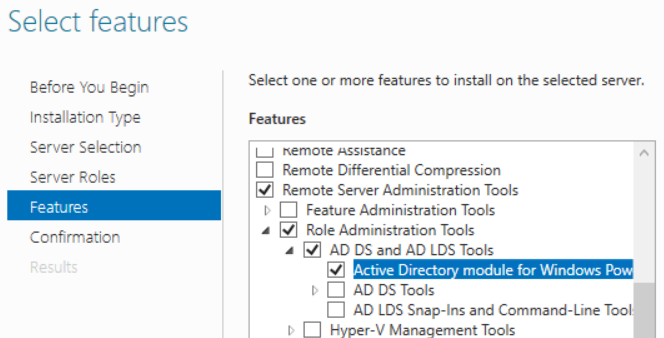
- Na página de Confirmação, clique em Instalar. Quando a instalação for concluída, clique em “Fechar”.
Método 2: Instalação pelo PowerShell
- Clique no botão Iniciar e digite “powershell” no campo de busca. Selecione Windows PowerShell nos resultados da busca.
.png?width=403&name=start_powershell%20(1).png)
- No console do PowerShell, use o cmdlet Install-WindowsFeature para instalar o módulo Active Directory para PowerShell. Especifique o recurso -Name (RSAT-AD-PowerShell) e adicione o parâmetro -IncludeAllSubFeature para adicionar qualquer recurso secundário.
Install-WindowsFeature -Name "RSAT-AD-PowerShell" -IncludeAllSubFeature
Install-WindowsFeature -Name "RSAT-AD-PowerShell" -IncludeAllSubFeature
Install-WindowsFeature -Name "RSAT-AD-PowerShell" -IncludeAllSubFeature
Como importar o módulo Active Directory para PowerShell
Embora existam muitos métodos de instalação, só há uma maneira de importar o módulo. As etapas a seguir são válidas para o Windows 10 e todas as versões do servidor. Para importar o módulo Active Directory para PowerShell:
- Clique no botão Iniciar e digite “powershell” no campo de busca. Selecione Windows PowerShell nos resultados da busca.
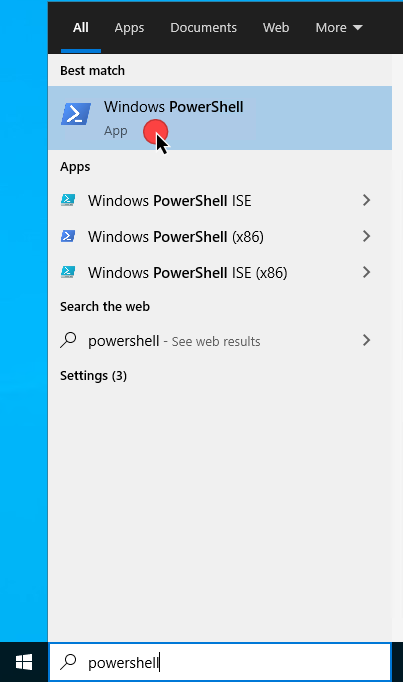
- Para verificar se o módulo está disponível, execute o comando Get-Module especificando o parâmetro
-Name-Name (ActiveDirectory) e o parâmetro-ListAvailable-ListAvailable para pesquisar todos os módulos instalados no sistema. Se o resultado corresponder à captura de tela abaixo, o módulo está disponível.Get-Module -Name ActiveDirectory -ListAvailable
- Importe o módulo usando o cmdlet Import-Module, especificando novamente o nome do módulo (ActiveDirectory) usando o parâmetro
-Name-Name.Import-Module -Name ActiveDirectory
Operação concluída. O módulo Active Directory para PowerShell foi instalado e importado!
Perguntas frequentes sobre o módulo Active Directory para PowerShell
O que é o módulo Active Directory para PowerShell?
O módulo Active Directory para PowerShell é um conjunto de cmdlets usados para gerenciar domínios e objetos do Active Directory. Você pode instalar o módulo em sistemas operacionais Windows, como o Windows 10 e o Windows Server.
Como importar o módulo Active Directory para PowerShell?
Use o cmdlet Import-Module com o parâmetro e o valor -Name ActiveDirectory.
Como instalar o módulo Active Directory para PowerShell no Windows Server?
Em um console PowerShell, execute o comando Install-WindowsFeature -Name "RSAT-AD-PowerShell" -IncludeAllSubFeature.
Conclusão
O módulo Active Directory para PowerShell é uma ferramenta muito útil para administradores. Este artigo explicou como instalar o módulo em sistemas sem controlador de domínio para fins de gerenciamento remoto. Agora, você pode explorar todos os comandos do módulo para ver quais tarefas você pode automatizar.
Para saber mais sobre scripts do PowerShell para o Active Directory, consulte o artigo How to Get Started with PowerShell and Active Directory Scripting de Michael Buckbee.
O que devo fazer agora?
Listamos abaixo três recomendações para reduzir os riscos de dados na sua organização:
Agende uma demonstração conosco: Veja a usabilidade de Varonis em uma sessão personalizada com base nas necessidades de segurança de dados da sua organização. Responderemos a todas as suas perguntas.
Veja um exemplo do nosso Relatório de Risco de Dados: Conheça as ameaças que podem permanecer no seu ambiente. O Relatório da Varonis é gratuito e demonstra claramente como realizar a remediação automatizada.
Siga-nos no LinkedIn, YouTube e X (Twitter): Obtenha insights detalhados sobre todos os aspectos da segurança de dados, incluindo DSPM, detecção de ameaças, segurança de IA, entre outros.